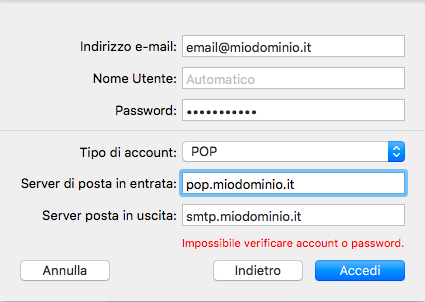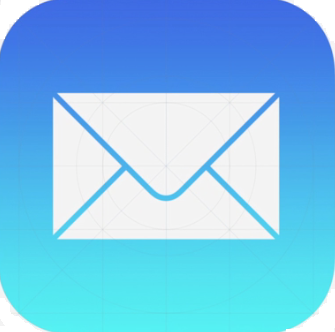Configurazione della posta elettronica da desktop
Ecco una breve guida per aiutarti a capire come configurare la posta elettronica utilizzando Outlook, Thunderbird o Mac. Segui i diversi step e controlla le immagini per raggiungere il risultato in maniera semplice e rapida.

Configurazione posta per Outlook:
Per configurare il tuo account di posta elettronica per Outlook:
Clicca su Strumenti nel menu in alto e poi su Impostazioni account (vedi immagine sotto)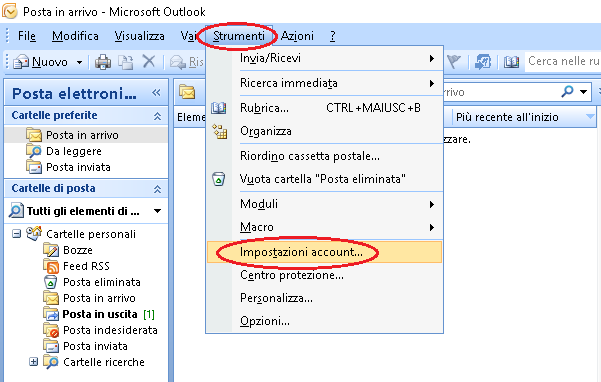
Metti il segno di spunta nella casella indicata dalla freccia 1 (vedi immagine sotto) e poi clicca su Avanti.
In Informazioni utente compila i campi Nome e Indirizzo posta elettronica inserendo rispettivamente il nome del titolare dell'account e l'indirizzo di posta elettronica dell'account nella forma email@miodominio.it.
In Informazioni accesso compila i campi Nome utente e Password inserendo rispettivamente il nome utente (l'indirizzo di posta elettronica dell'account sempre nella forma email@miodominio.it) e la password dell'account di posta elettronica.
In Informazioni server nella casella Tipo account seleziona il tipo di account tra IMAP (consigliato) e POP3.
Nella CONFIGURAZIONE IMAP (vedi immagine sotto) compila il campo Server posta in arrivo con il nome del server in entrata nella forma mail.miodominio.it (sostituendo miodominio con il dominio del tuo indirizzo email nella forma email@miodominio.it).
Compila il campo Server posta in uscita (SMTP) con il nome del server in uscita nella forma smtp.miodominio.it (sostituendo miodominio con il dominio del tuo indirizzo email nella forma email@miodominio.it).
Infine compila i campi Nome utente e Password rispettivamente con il tuo indirizzo email nella forma email@miodominio.it e la rispettiva password.
Nella CONFIGURAZIONE POP3 (vedi immagine sotto) compila il campo Server posta in arrivo con il nome del server in entrata nella forma pop.miodominio.it (sostituendo miodominio con il dominio del tuo indirizzo email nella forma email@miodominio.it).
Compila il campo Server posta in uscita (SMTP) con il nome del server in uscita nella forma smtp.miodominio.it (sostituendo miodominio con il dominio del tuo indirizzo email nella forma email@miodominio.it).
Infine compila i campi Nome utente e Password rispettivamente con il tuo indirizzo email nella forma email@miodominio.it e la rispettiva password.
Facciamo Click sul pulsante in basso "Altre Impostazioni..." in modo da configurare il server di posta in uscita con le credenziali corrette. Dalla finestra che si apre ci spostiamo nella seconda scheda "Server della posta in uscita" e impostiamo la voce "Il server della posta in uscita (SMTP) richiede l'autenticazione, come da immagine in basso.
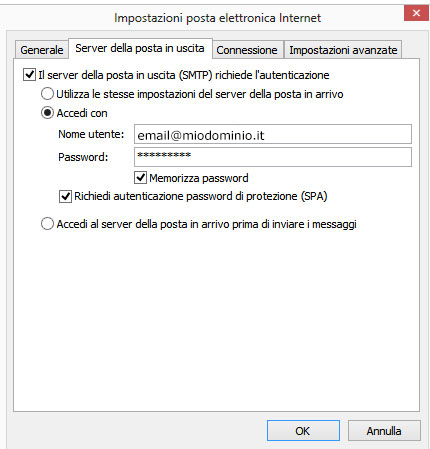
Infine ci spostiamo nell'ultima Scheda "Impostazioni Avanzate" in modo da configurare la gestione della posta sul server. Se vogliamo che Outlook lasci la posta sul server spuntiamo la voce "lascia una copia dei messaggi sul server" come da figura.
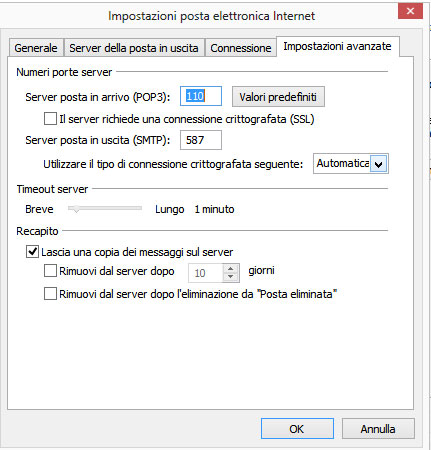
Configurazione posta per Thunderbird:
Per configurare il tuo account di posta elettronica per Thunderbird:
Clicca su Cartelle locali nel menu a sinistra e poi Email (vedi immagine sotto)

Compila i campi Nome, Indirizzo email e Password inserendo rispettivamente il nome del titolare dell'account, l'indirizzo di posta elettronica dell'account nella forma email@miodominio.it e la relativa password. Infine clicca su Continua (vedi immagine sotto).
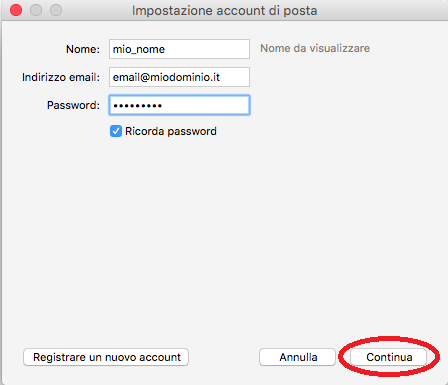
Clicca su Configurazione manuale (vedi immagine sotto).
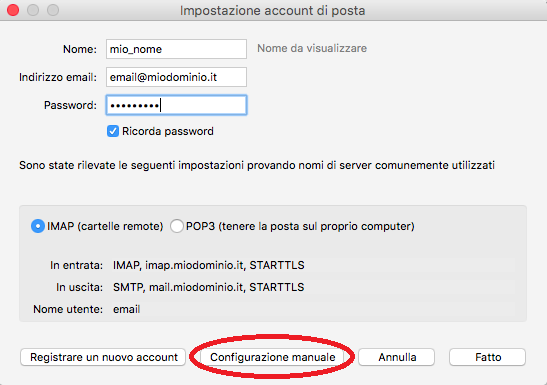
Nella casella contrassegnata dal "cerchio rosso n° 1" (vedi immagine sotto) seleziona il tipo di account tra IMAP (consigliato) e POP3.
Nella CONFIGURAZIONE IMAP compila il campo contrassegnato dal "cerchio rosso n° 2" con il nome del server in entrata nella forma mail.miodominio.it (sostituendo miodominio con il dominio del tuo indirizzo email nella forma email@miodominio.it).
Inserisci il numero di porta 143 (in entrata) nella casella contrassegnata dal "cerchio rosso n° 3".
Compila il campo contrassegnato dal "cerchio rosso n° 4" con il nome del server in uscita nella forma smtp.miodominio.it (sostituendo miodominio con il dominio del tuo indirizzo email nella forma email@miodominio.it).
Inserisci il numero di porta 587 (in uscita) nella casella contrassegnata dal "cerchio rosso n° 5".
Infine clicca prima su Riesaminare (freccia rossa n° 1) e poi su Fatto (freccia rossa n° 2).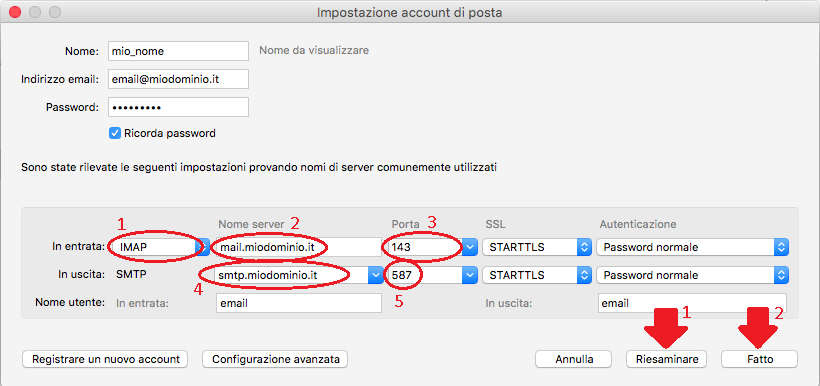
Nella casella contrassegnata dal "cerchio rosso n° 1" (vedi immagine sotto) seleziona il tipo di account tra IMAP (consigliato) e POP3.
Nella CONFIGURAZIONE POP3 compila il campo contrassegnato dal "cerchio rosso n° 2" con il nome del server in entrata nella forma mail.miodominio.it (sostituendo miodominio con il dominio del tuo indirizzo email nella forma email@miodominio.it).
Inserisci il numero di porta 110 nella casella contrassegnata dal "cerchio rosso n° 3" (in entrata).
Compila il campo contrassegnato dal "cerchio rosso n° 4" con il nome del server in uscita nella forma smtp.miodominio.it (sostituendo miodominio con il dominio del tuo indirizzo email nella forma email@miodominio.it).
Inserisci il numero di porta 587 nella casella contrassegnata dal "cerchio rosso n° 5" (in uscita).
Infine clicca prima su Riesaminare (freccia rossa n° 1) e poi su Fatto (freccia rossa n° 2).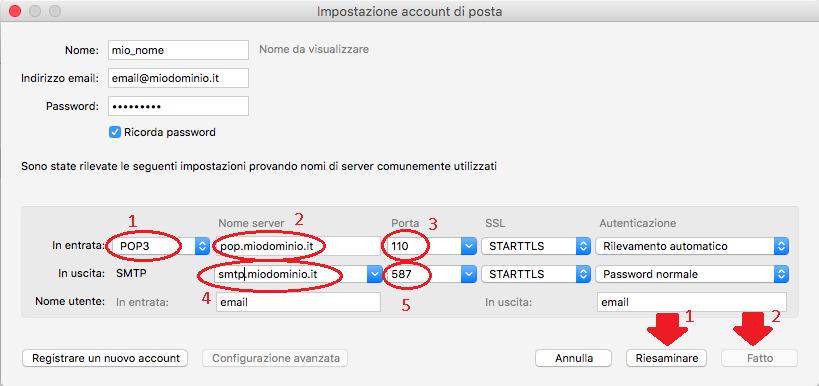
Configurazione posta per Mail (Mac):
Per configurare il tuo account di posta elettronica per Mail (Mac):
Seleziona Altro account Mail e poi clicca su Continua (vedi immagine sotto).
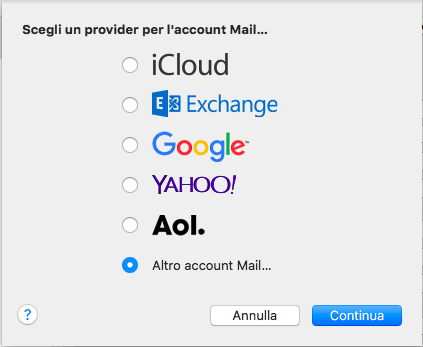
Compila i campi Nome, Indirizzo e-mail e Password inserendo rispettivamente il nome del titolare dell'account, l'indirizzo di posta elettronica dell'account nella forma email@miodominio.it e la relativa password. Infine clicca su Accedi (vedi immagine sotto).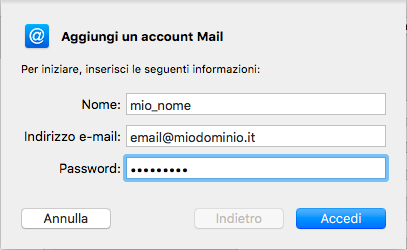
Uscirà una schermata (vedi immagine sotto) con un messaggio in rosso Impossibile verificare account o password.
Nella casella Tipo di account seleziona il tipo di account tra IMAP (consigliato) e POP3.
Nella CONFIGURAZIONE IMAP (vedi immagine sotto) compila il campo Server di posta in entrata con il nome del server in entrata nella forma mail.miodominio.it (sostituendo miodominio con il dominio del tuo indirizzo email nella forma email@miodominio.it).
Compila il campo Server posta in uscita con il nome del server in uscita nella forma smtp.miodominio.it (sostituendo miodominio con il dominio del tuo indirizzo email nella forma email@miodominio.it).
Infine clicca su Accedi.
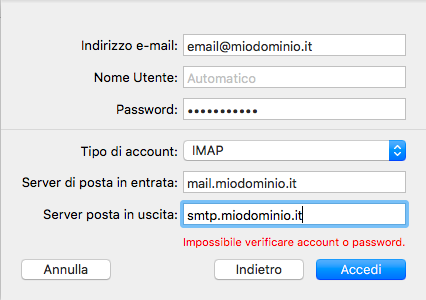
Nella CONFIGURAZIONE POP3 (vedi immagine sotto) compila il campo Server di posta in entrata con il nome del server in entrata nella forma pop.miodominio.it (sostituendo miodominio con il dominio del tuo indirizzo email nella forma email@miodominio.it).
Compila il campo Server posta in uscita con il nome del server in uscita nella forma smtp.miodominio.it (sostituendo miodominio con il dominio del tuo indirizzo email nella forma email@miodominio.it).
Infine clicca su Accedi.